Python 설치
공식 홈페이지에서 Python 설치
웹개발종합반 강의에서는 해당 설치방법을 추천해준다. 프로그래밍이 처음이라면 해당 방법으로 무조건 따라하기를 추천한다.
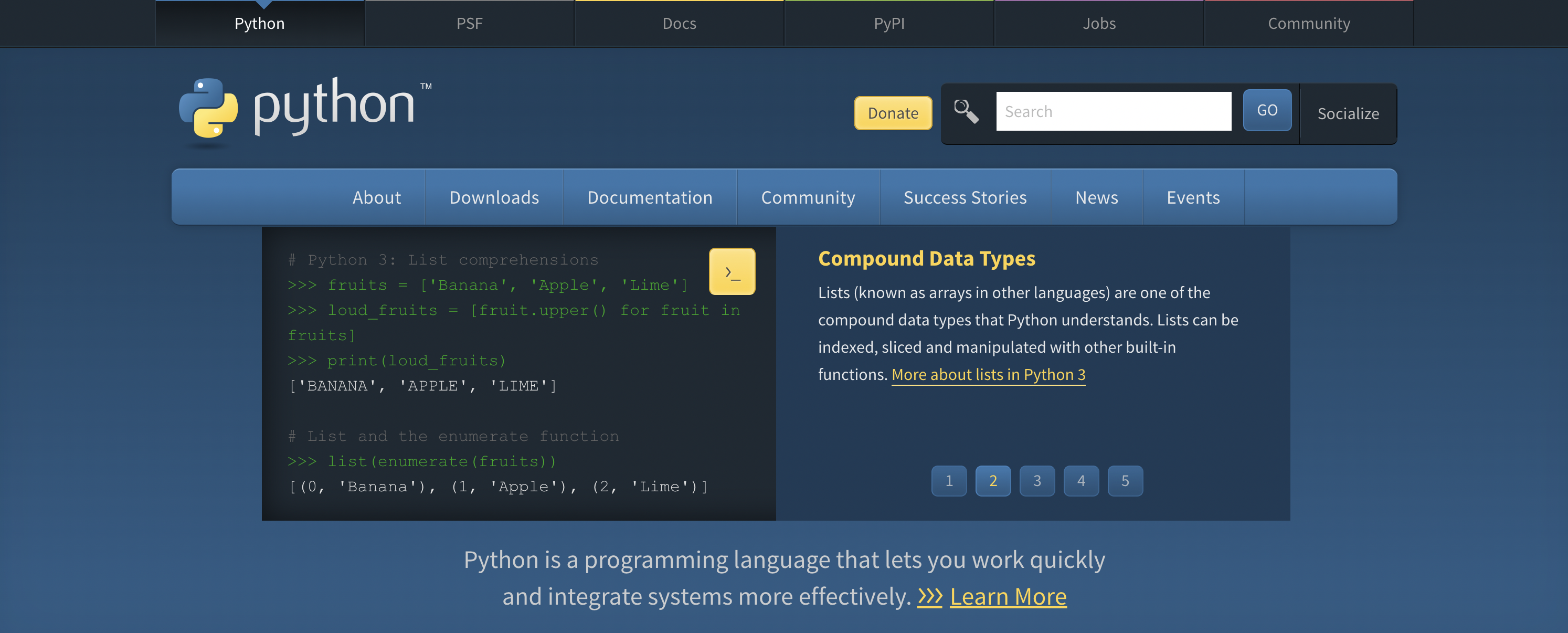
Homebrew를 통한 Python 설치
아무래도 mac으로 개발을 하는 분들은 대부분 homebrew를 많이 사용할거라고 생각한다. 나 역시도 설치파일보다는 brew를 사용해서 관리하는건이 더 익숙하고 편해서 강의를 따라가지 않았다. 덕분에 M1과 Pycharm은 또 처음이라서 약간 설치하는데 고생을 했다...^^
1. 파이썬 관리하기 위한 오픈소스 pyenv가 설치되어 있지 않다면 brew를 이용해서 pyenv를 설치해준다.
brew install pyenv
2. pyenv를 통해서 설치 가능한 python의 버전 리스트를 확인할수 있다.
#python 설치가능한 버전 리스트 확인가능
pyenv install --list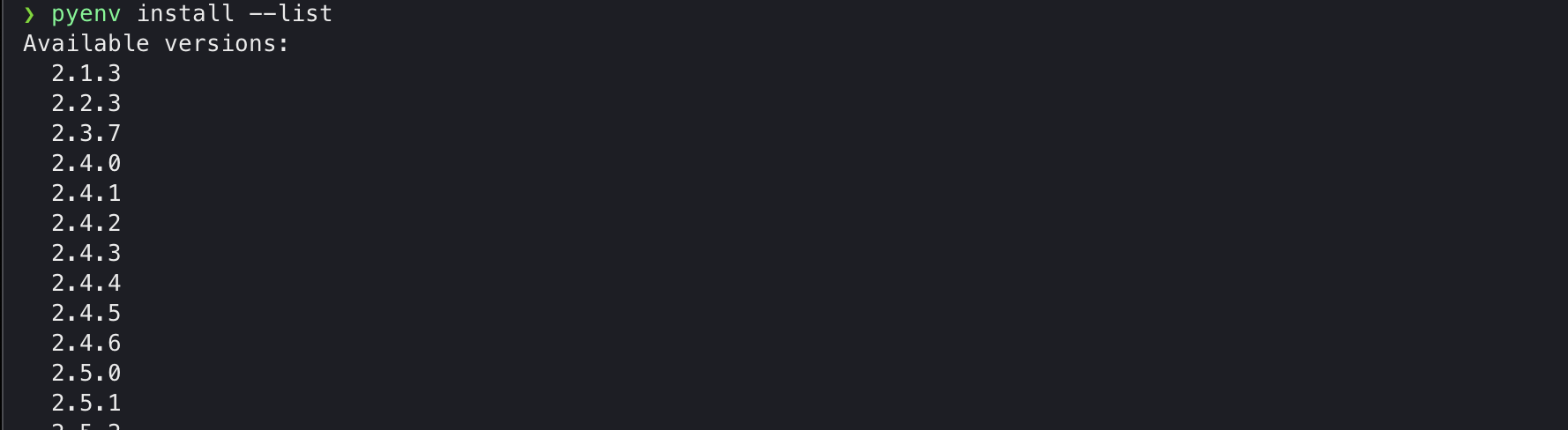
3. 원하는 python 버전을 선택해서 설치하면 된다.
단, Mac m1을 사용하는 분이시라면 3.9.1 이상 버전부터 설치가 가능합니다. 그 이하 버전을 설치할 시 오류가 날수 있으니 참고 해주세요.
#python 버전을 확인한 후 최신버전으로 설치해준다.
pyenv install 3.10.6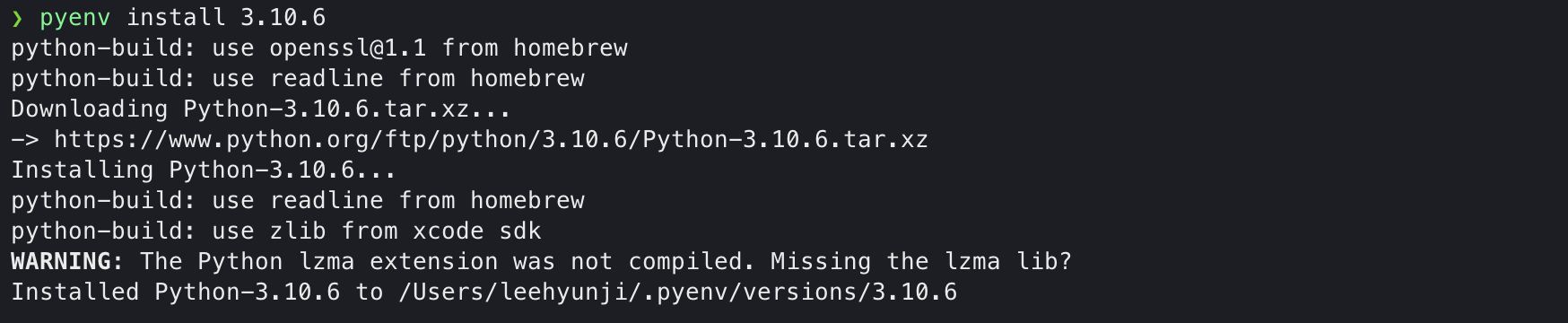
4. 설치한 python 버전이 내 개발환경에서 디폴트로 사용할수 있게 global 설정을 해준다.
#설치한 최신버전을 global하게 설정한다.
pyenv global 3.10.6
5. 그런 다음 디폴트 설정이 올바르게 되었는지 확인해보자.
pyenv version #버전체크
6. 설치가 완료 되었다면 ~/.zshrc에 추가해준다.
echo -e 'if command -v pyenv 1>/dev/null 2>&1; then\n eval "$(pyenv init -)"\nfi' >> ~/.zshrc그런 다음 source ~/.zshrc 명령을 실행하여 쉘 설정을 reload 해주면 .zshrc 에 다음과 같은 코드가 추가되어 있는 것을 확인할 수 있다.
# 위 스크립트를 추가한 바로 다음 줄에 아래 코드가 추가되어 있습니다.
if command -v pyenv 1>/dev/null 2>&1; then
eval "$(pyenv init -)"
fi
7. python 경로와 버전을 확인해볼수 있다.
which python
# /Users/leehyunji/.pyenv/shims/python
python --version
# Python 3.10.6
IDE 개발환경 셋팅하기
Pycharm에 셋팅하기
프로젝트 생성화면에서 New enviroment using을 확인한다.
Location은 건들지 않고 Base interpreter에 아까 파이썬이 설치된 위치를 입력해준다.
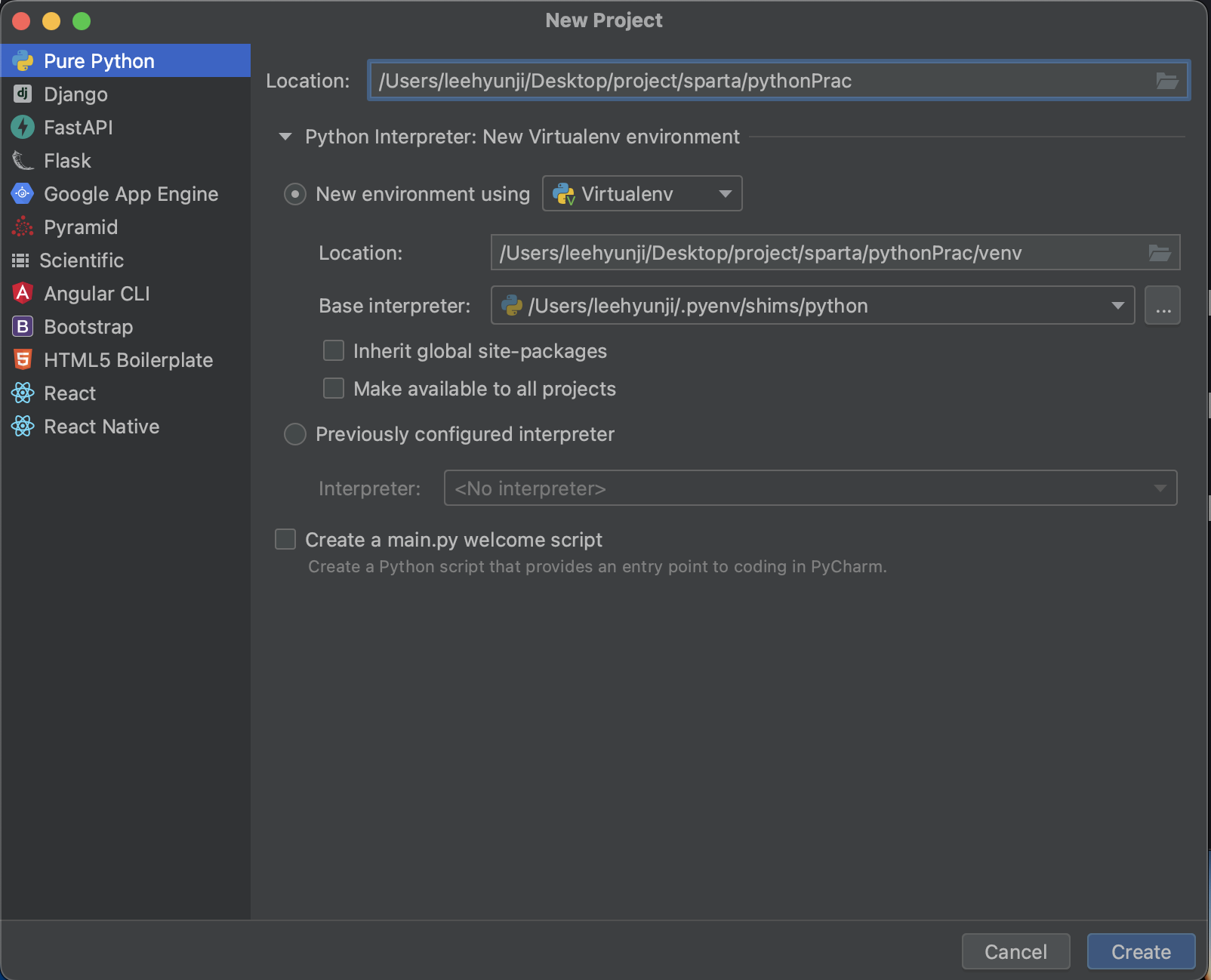
프로젝트가 생성된 다음
venv > bin 폴더를 확인하면 설치한 Python 버전이 들어가 있는 것을 확인 할수 있다.
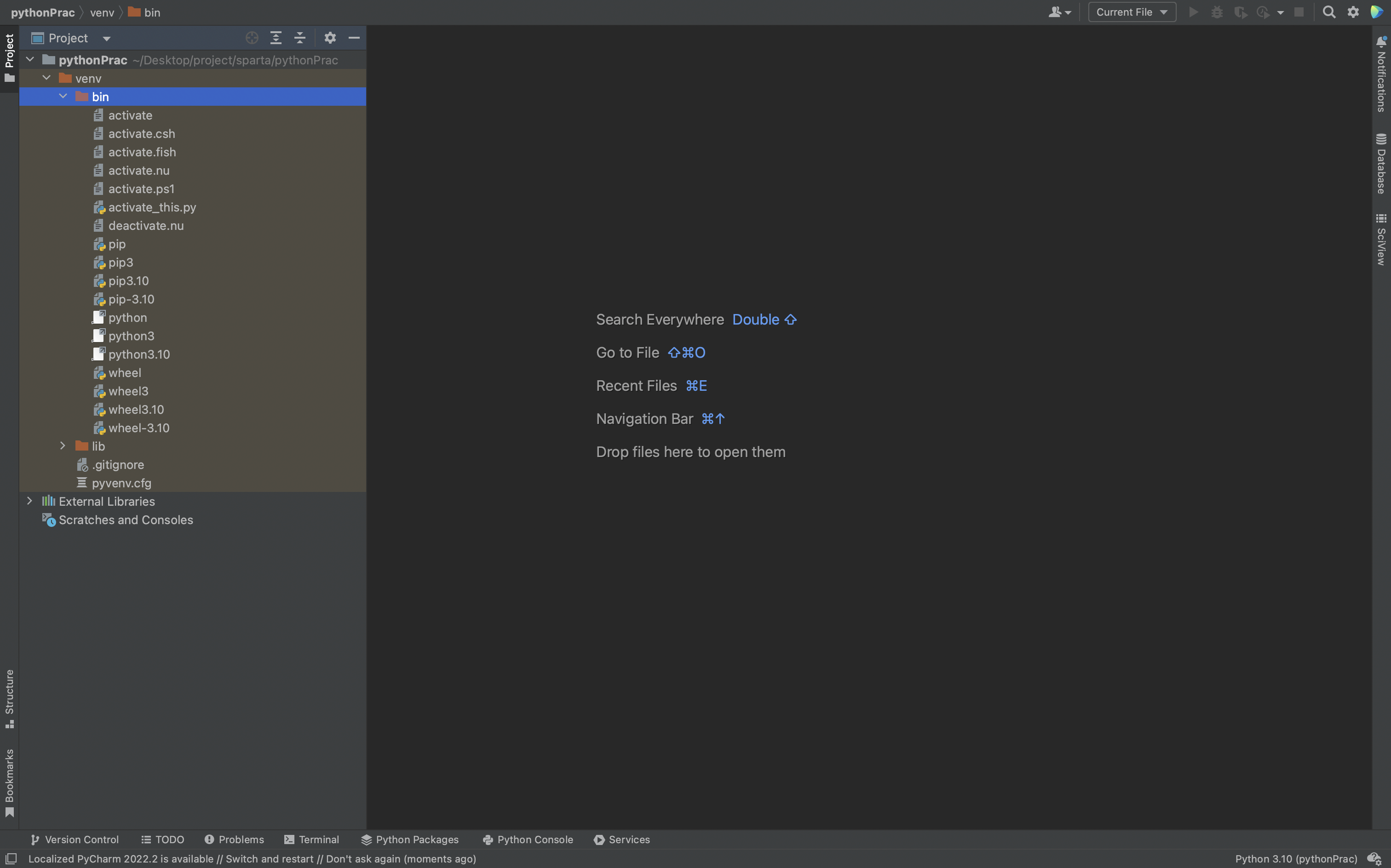
VSCode에 셋팅하기
VSCode의 대부분의 개발환경설정은 Extension을 사용하면 된다.
리스트에서 Python을 검색하여 설치해준다.

VSCode에서 python 연동 버전 변경 방법
command ⌘ + shift ⇧ + P 를 누르면 나오는 Show all command에서 Select Interpreter 입력.
본인 컴퓨터에 설치 되어 있는 python 버전들이 나오는데. 여기서 현재 사용중인 python 버전을 확인 하고 변경할수 있다.

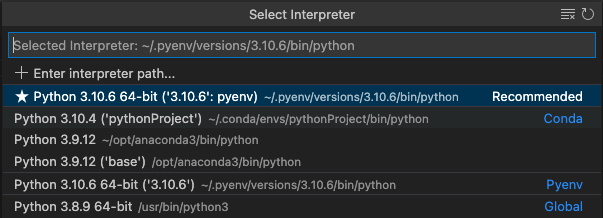
가상 환경(Virtual Envionments)
가상 환경이란, 독립적인 파이썬의 실행 환경을 의미. 각각의 가상 환경은 다른 환경에 영향을 미치지 않으며 각자 다른 종류와 버전의 패키지를 가질 수 있다.
파이썬을 사용할때 pip 패키지 매니저를 이용해서 필요한 패키지를 설치한다. 하지만 pip로 설치한 패키지는 전역으로 설치되기때문에 모든 프로젝트에서 사용이 가능하게 된다. 프로젝트 한 개만 진행된다면 상관없지만 프로젝트가 여러개일 경우 각 프로젝트마다 필요한 패키지, 버전 등이 다르기때문에 호환성 문제때문에 충돌이 발생한다.
1. 가상환경을 미리 만들면 사용자가 프로젝트에 사용할 패키지들만 설치해야 할 수 있다.
2. 시간이 지남에 따라 패키지들도 업데이트가 되는데 호환성 문제를 위해서, 한 프로젝트에서 사용하는 패키지들의 버전들을 한 번에 관리하기 위해서 사용합니다.
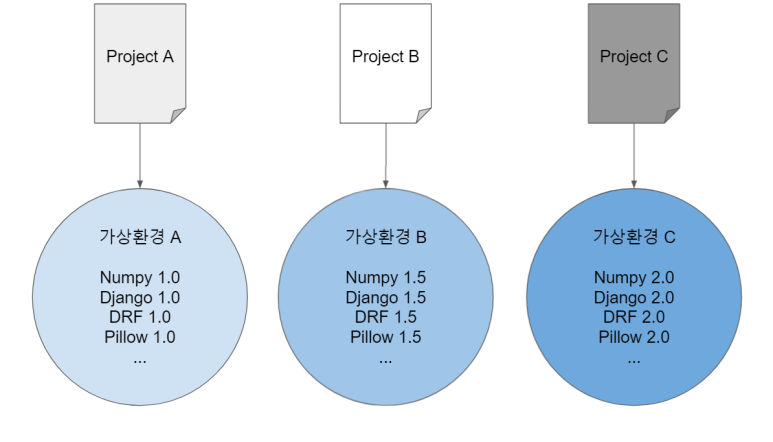
아나콘다로 PyCharm에서 가상환경 셋팅
개인적으로 해당 강의수준에서는 아나콘다까지는 필요가 없다. 하지만 M1환경에서 Pycharm 셋팅을 하려다보니 자꾸 아나콘다나 나와서 멋모르고 설치를 했었지만 위의 방법까지만 하는것이 이 강의에서는 딱 좋다.
아나콘다 Anaconda 란?
아나콘다는 패키지 관리와 디플로이를 단순케 할 목적으로 과학 계산을 위해 파이썬과 R 프로그래밍 언어의 자유-오픈 소스 배포판이다. 패키지 버전들은 패키지 관리 시스템 conda를 통해 관리된다.
프로젝트를 진행하다보면 여러 라이브러리, 패키지를 다운로드하여서 사용하게 된다. 그러다 보면 각 라이브러리들끼리 충돌을 일으키는 문제를 발생시키는 경우, 또는 특정 버전과 호환하는 경우가 생겨서 최신 버전과 이전 버전 중 선택해야 하는 상황이 발생하는데 이때 아나콘다를 이용한 가상환경을 통해서 각 프로그램별로 라이브러리 모듈 등의 버전을 별도로 관리할 수 있다.
https://www.anaconda.com/products/distribution
Anaconda | Anaconda Distribution
Anaconda's open-source Distribution is the easiest way to perform Python/R data science and machine learning on a single machine.
www.anaconda.com
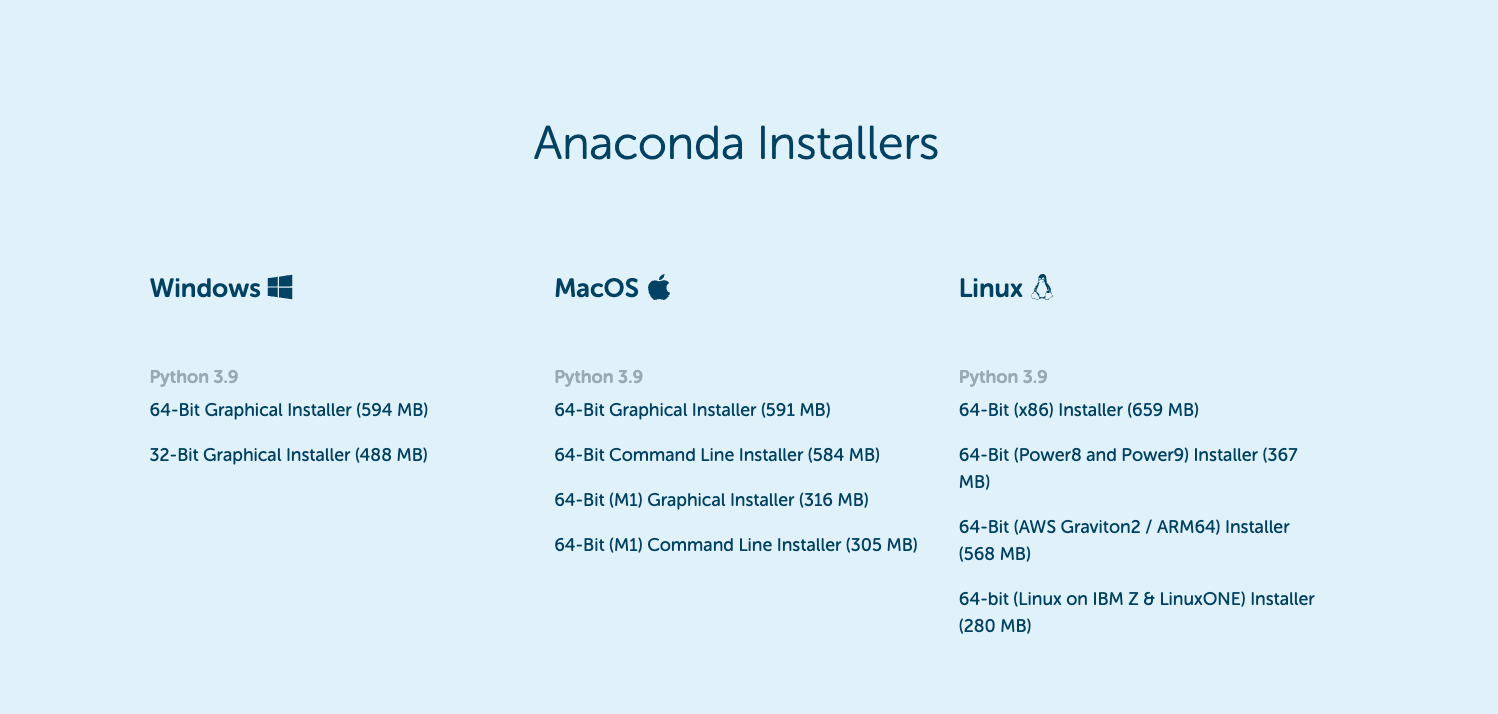
PyCharm에 Anaconda 연결하기
프로젝트 생성화면에서 New enviroment using을 Conda로 변경한다.
Conda executable에 아까 아나콘다가 설치된 위치를 입력해준다.
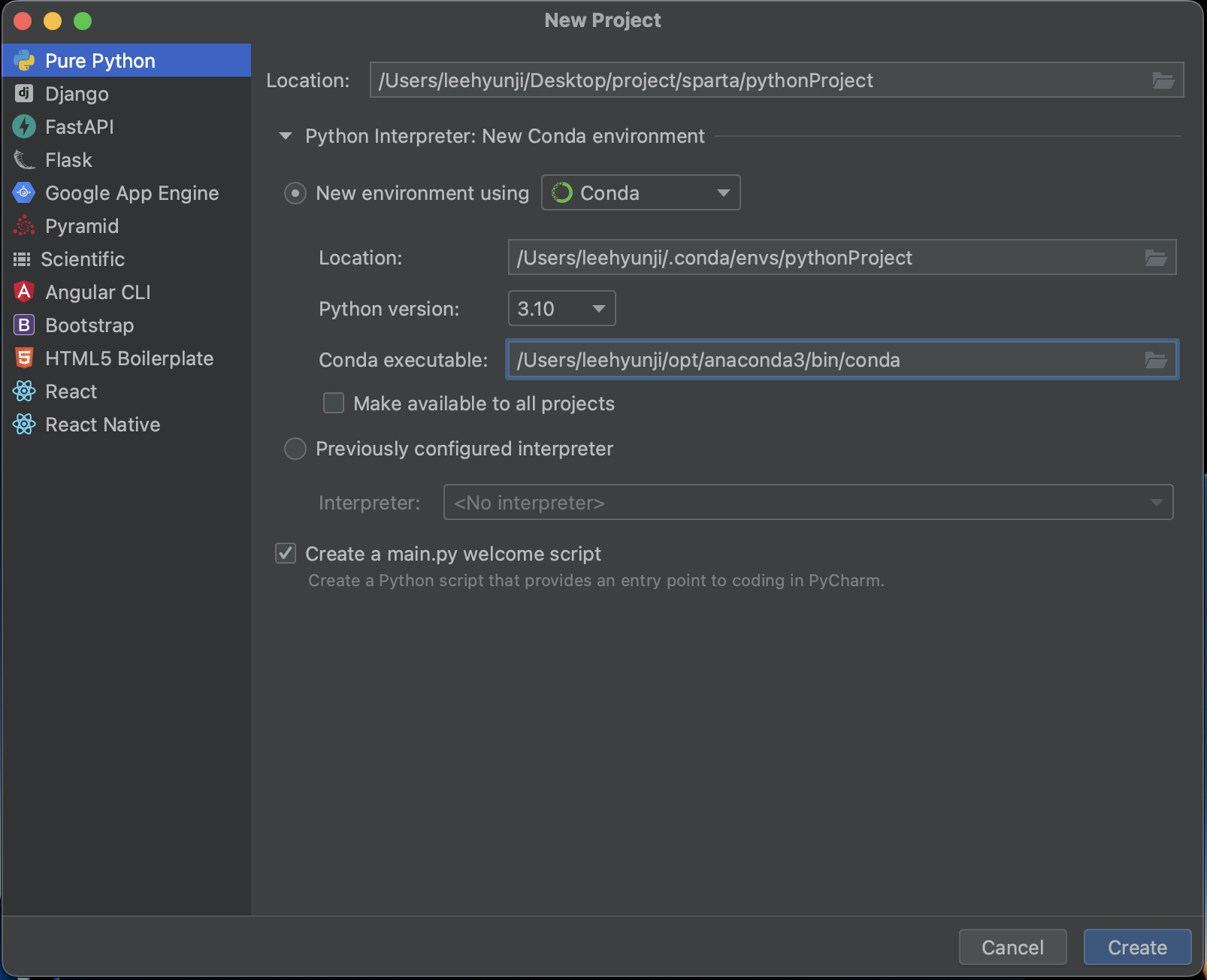
프로젝트가 생성된 다음
preferences > Proejct : pythonProject > python Inerpreter 에서 conda의 패키지들을 확인할 수 있다.
python이 정상적으로 3.10버전이 들어간것을 볼수 있다
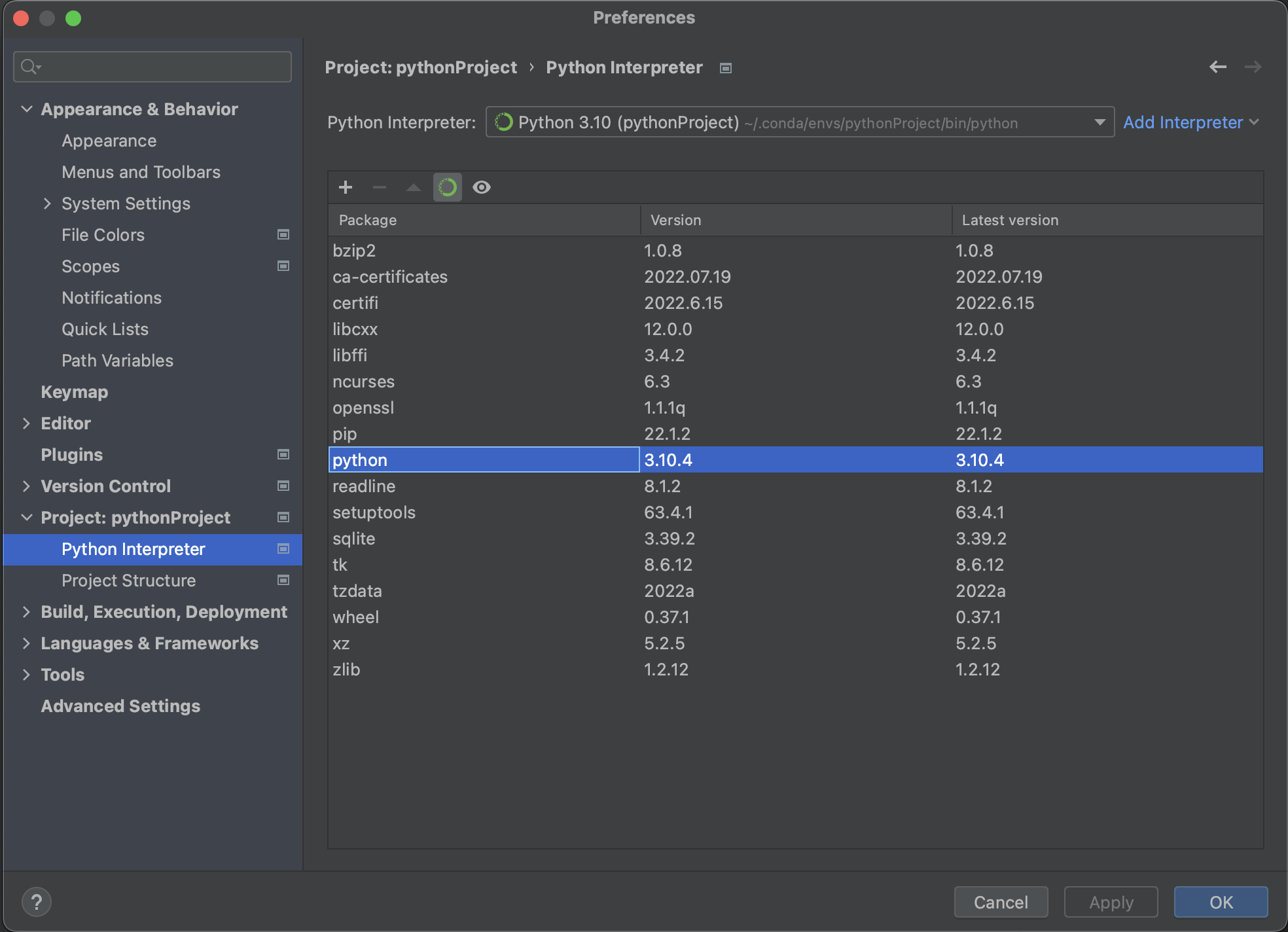
'스파르타코딩클럽 > Python' 카테고리의 다른 글
| 파이썬 Django 기초 - 2주차 (2) 데이터베이스와 Model (0) | 2022.09.28 |
|---|---|
| 파이썬 Django 기초 - 2주차 (1) Django 프로젝트 구조 (0) | 2022.09.28 |
| 파이썬 Django 기초 - 1주차 (1) | 2022.09.26 |
| Python에서 venv로 가상 환경 사용하기 (2) | 2022.09.26 |
| Python 기초문법 뽀개기 (0) | 2022.09.03 |
